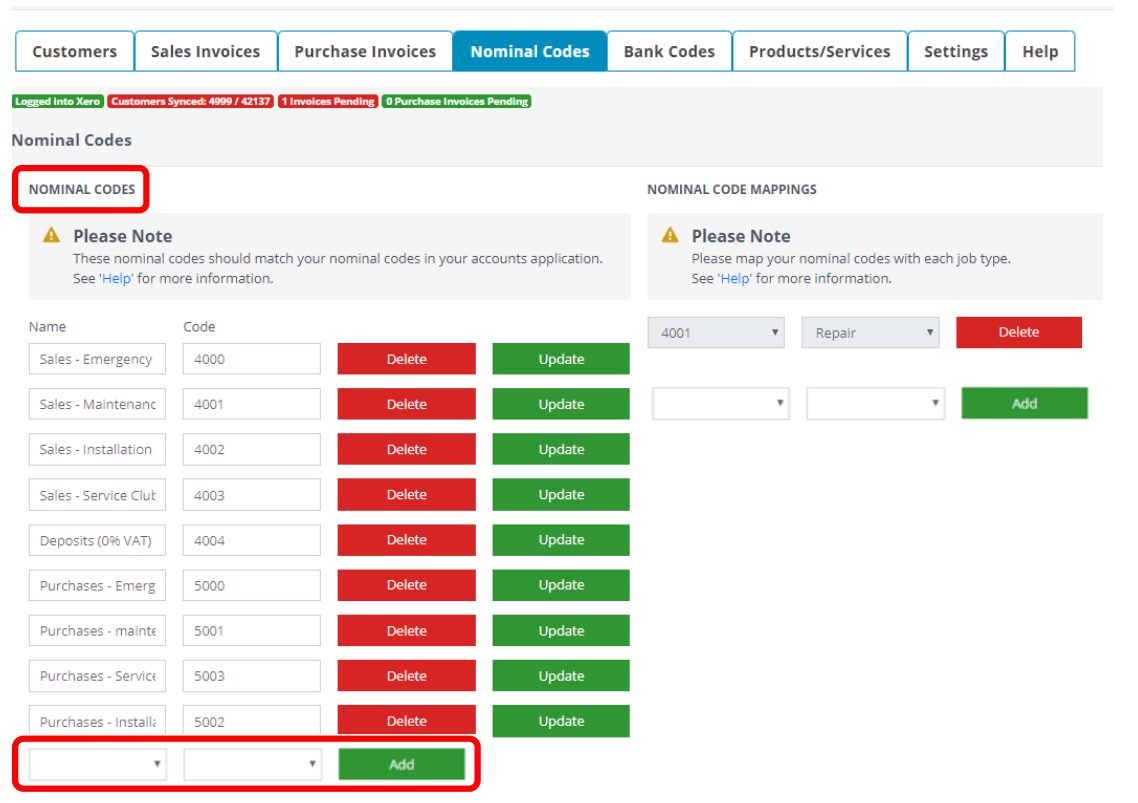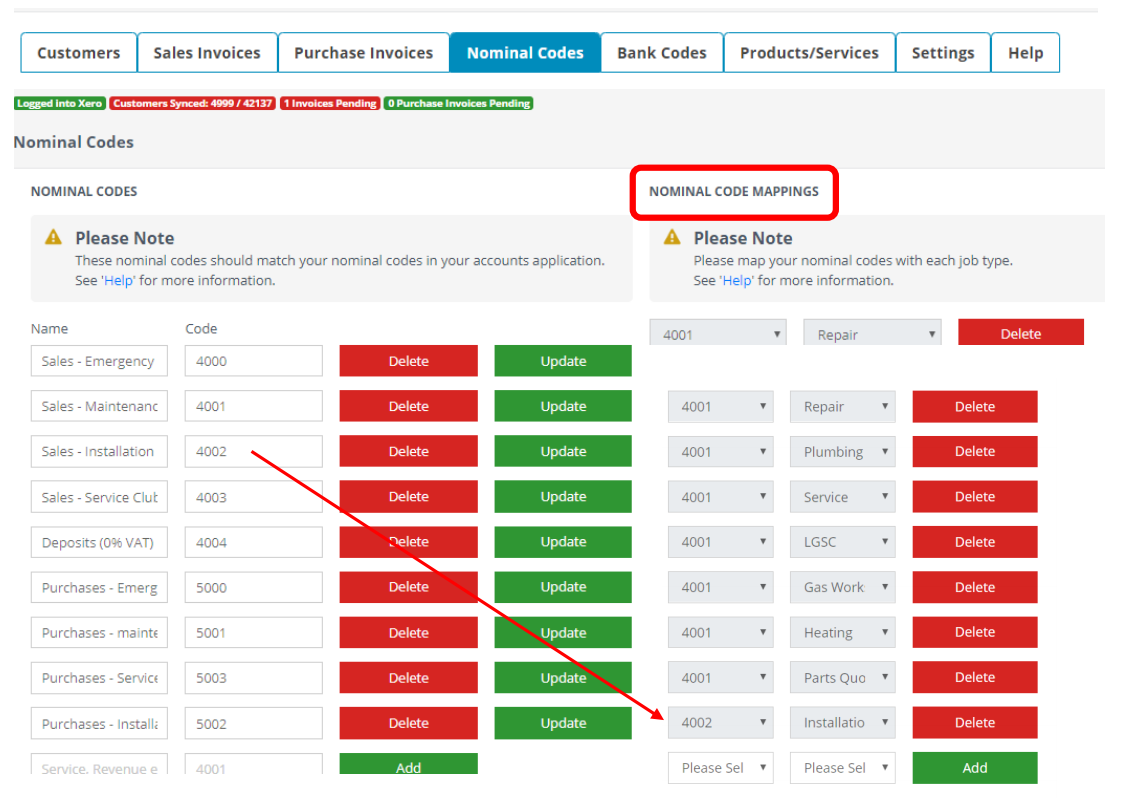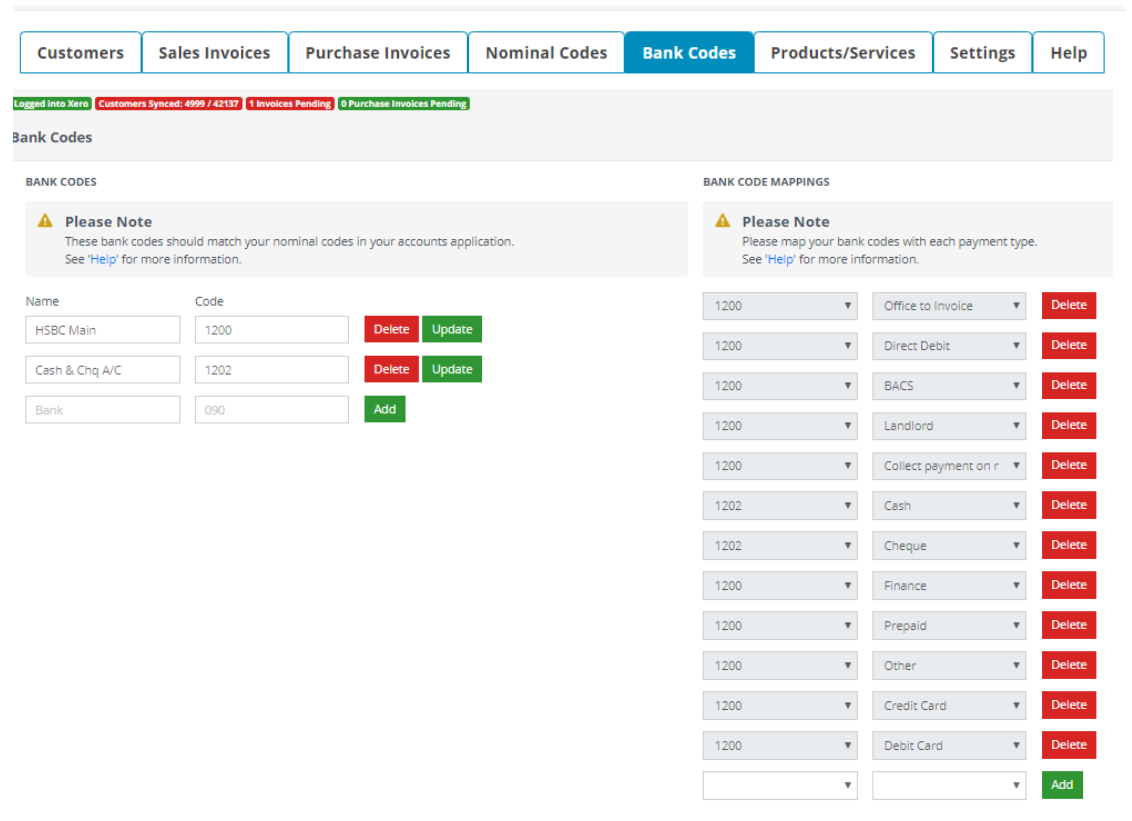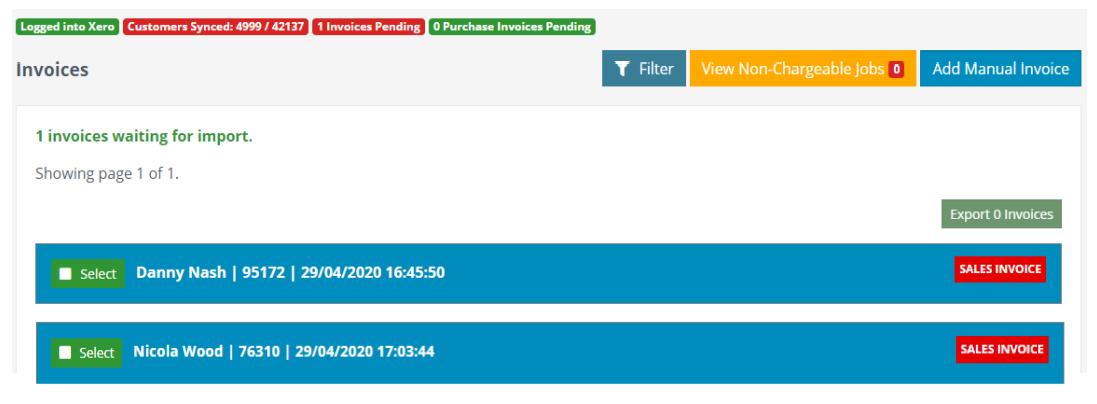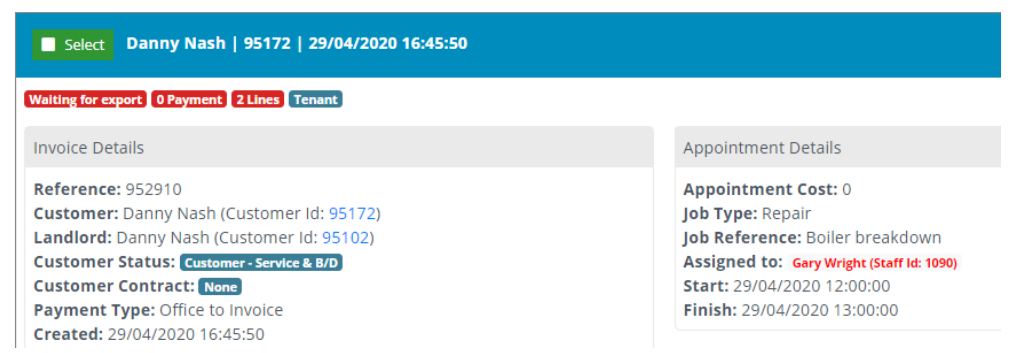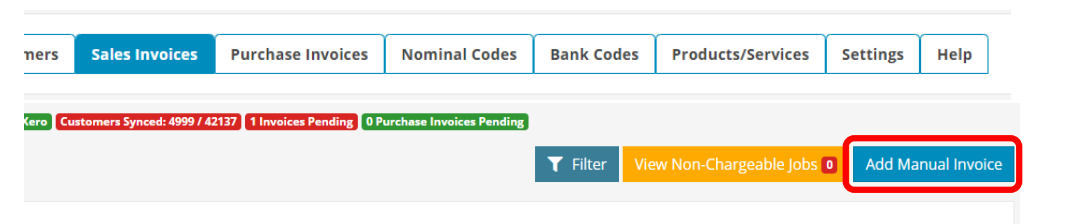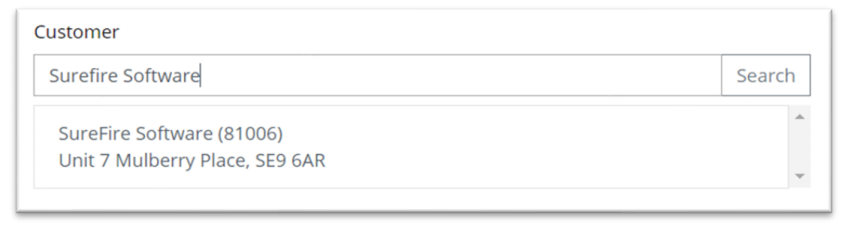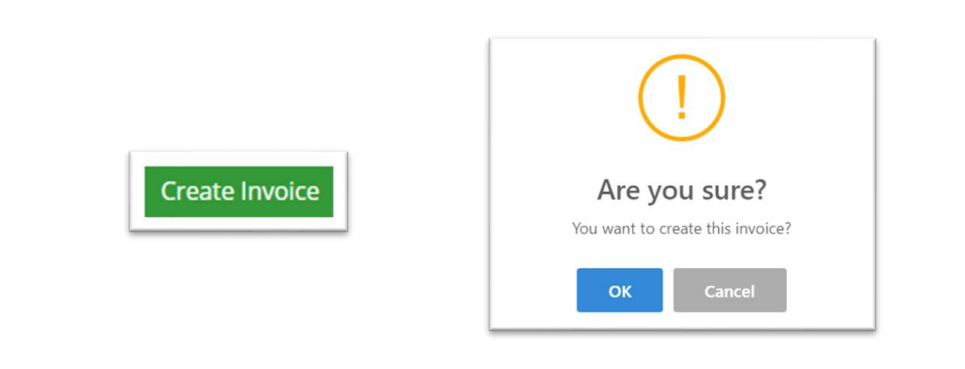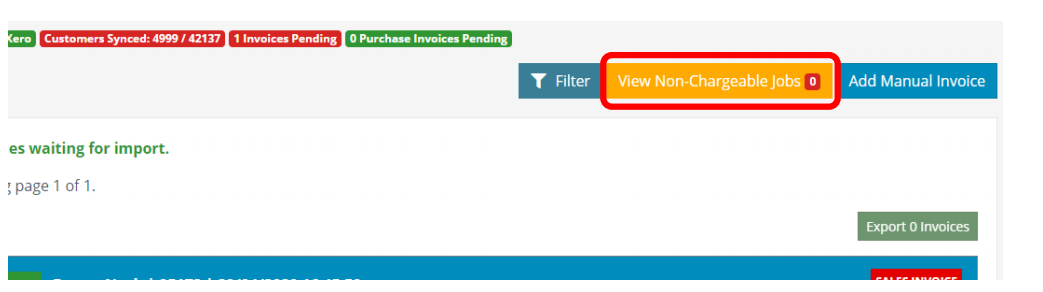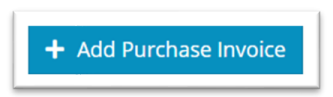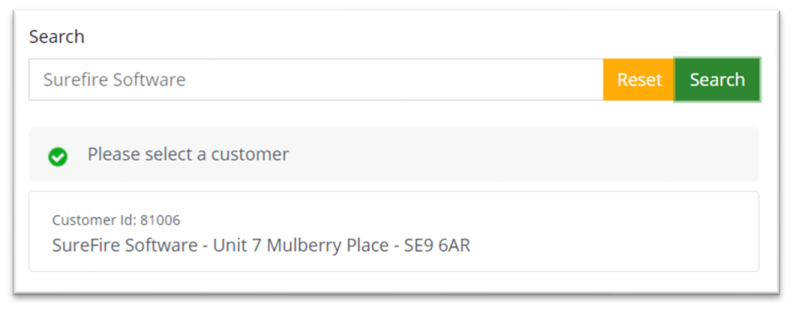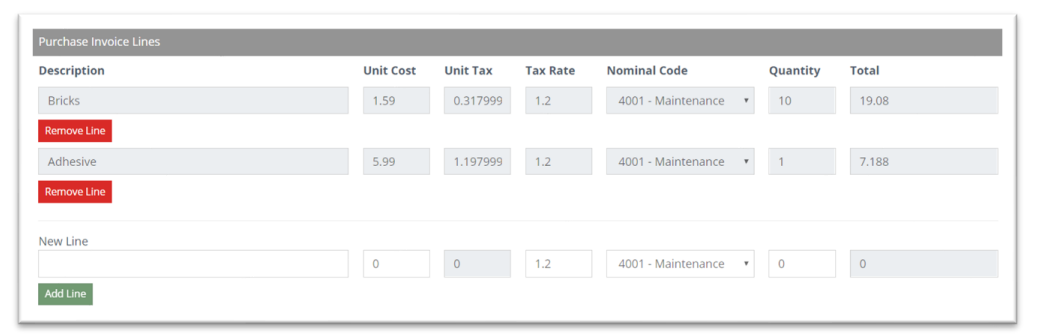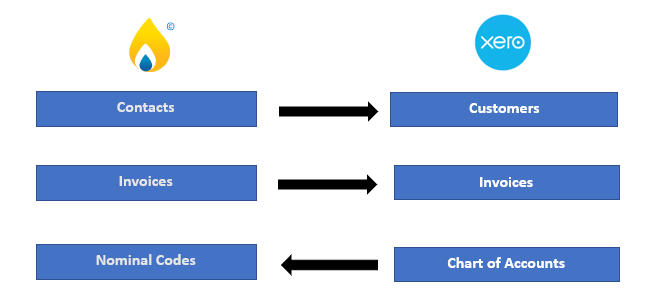i.
Automatic Sales Invoices
Now we have configured all of our settings and set up our codes, we can begin creating invoices and exporting them
to your chosen Accounting software package.
The logic behind the automatic Sales Invoice generation feeds directly from your completed job certificates in Surefire.
When completion certificates are completed in the app and submitted by an engineers, they contain all of the relevant
data needed for an Invoice to be raised. Therefore on reviewing certificate in your ‘Posts’ queue, you are also doing a
first check on whether the job cost and payment details are correct for invoicing.
Regular Surefire users should be familiar with the Posts queue, but if not then please contact Support.
Each time a customer job certificate is received and ‘Processed’ by a user in the Posts queue, Surefire will send the
information to the Accounts Integration section in Surefire. For clarity, below is the Process button that will send the
instruction to create an Invoice in the Surefire Accounts Integration.

Once you have processed your completion certificate(s), you can then navigate to the ‘Sales Invoices’ section of the
Accounts Integration and you will find a list of your proposed invoices created in Surefire, as shown in the below image
where there are 2 invoices awaiting review, for customers called Danny Nash and Nicola Wood:
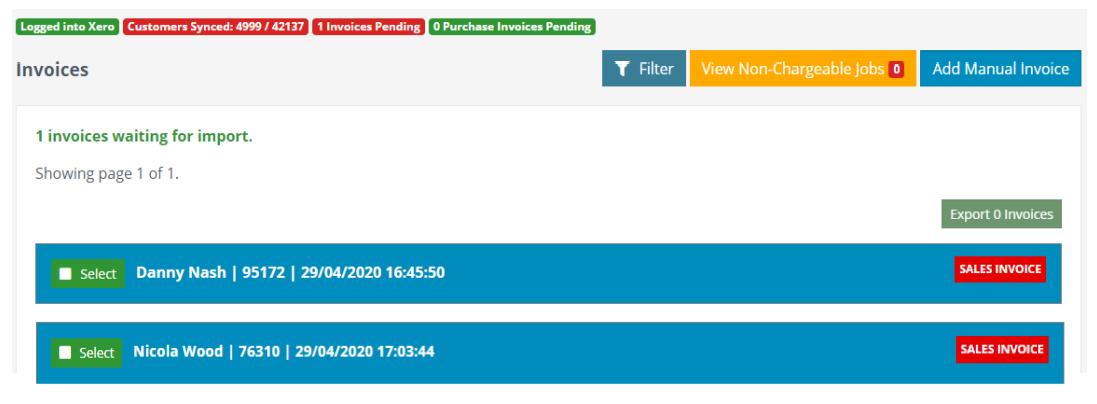
The blue ‘preview pane’ above shows the basic customer & job details: Name, Customer ID and Date created. It also
shows what type of Invoice it is, usually either a Deposit or a Sales Invoice, in red.
By clicking anywhere within the blue box you will expand the chosen Invoice and be able to view all of the details.
Firstly we will look at Danny’s invoice:

Firstly, you are able to see [at a glance] the key Customer details, Appointment details and Invoice details. Note the
payment type on this example is ‘Office to Invoice’:
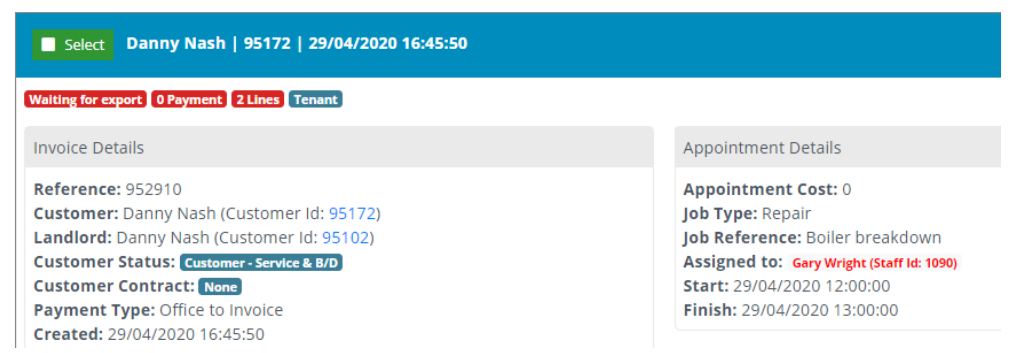
The next section shows the ‘Invoice Lines’ which have the critical payment details of the Invoice that you are about
to raise, namely the Item description, the Costs of each Item, the Tax rate, and the Total gross amount being
invoiced.
Tip: All of these fields are editable, and if you want to add an additional line on the invoice you can do so using one of
the ‘ dd Line’ buttons, at the relevant tax rate.

You will also notice that the Nominal Code field will be prepopulated based on the Mappings we set up in the
Nominal Code section (see page 6). If no mappings are set, then the nominal code will need to be selected manually
via the drop down:

Furthermore, at the bottom there are options to ‘View ppointment’ to see the original appointment in Surefire, and
‘View Post’ to see the completion certificate which has generated the invoice. These will open in a new tab so it does
not interrupt your accounts checks, and are extremely important features in order to verify that the Invoice you are
about to raise is correct based on the original job notes, price, etc

You are also able to Delete the invoice in this navigation panel, which will mean the Invoice is not sent to the accounts
package - note, if your Delete an item in error, simply go back to the Post in the customer History and click ‘Process’
again to regenerate the Invoice.
Once you are happy that all fields are as expected, click on the ‘Export Sales Invoice’ button (bottom right) and this
will then export a sales invoice to your accounts package against Danny Nash’s profile͘
In the other example, for customer Nicola Wood, the payment type was Credit Card. Due to the way in which we
configured our Settings (see page 4), we have determined that invoices with payment type Credit Card should be
sent to your accounts package and immediately marked as paid. Therefore, on Nicola’s invoice in Surefire, there are
two sections with figures; one for the invoice, and one for the payment, as circled in red below:

The ‘Payments’ sections shows the Credit Card payment that has been received, and will allocate the Bank Code based
on your mappings (see page 7). Alternatively you can select the Bank Code from the drop down.
Again, simply click the ‘Export Sales Invoice’ button and the invoice will be sent and raised in your accounts package,
and marked as paid. Therefore, Nicola will not be send an invoice, but this will allow you show that an Invoice was
raised and paid for. You can also raise a Receipt and send it to her if you so wish, within your Accounts package.
ii.
Manual Sales Invoices
You can create a manual invoice in Surefire via the ‘Add Manual Invoice’ button situated in the top right of the
accounts screen:
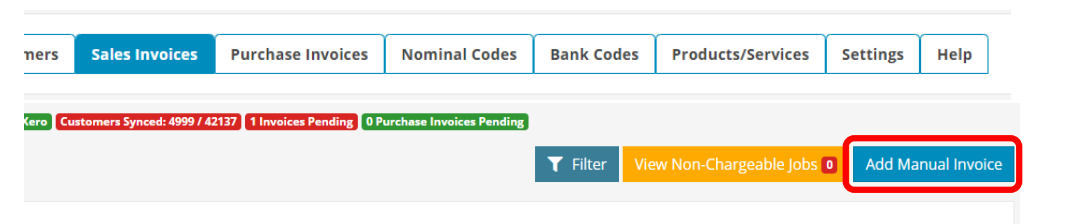
You will be presented with a blank invoice screen.

Firstly, search for the customer you are creating the invoice for.
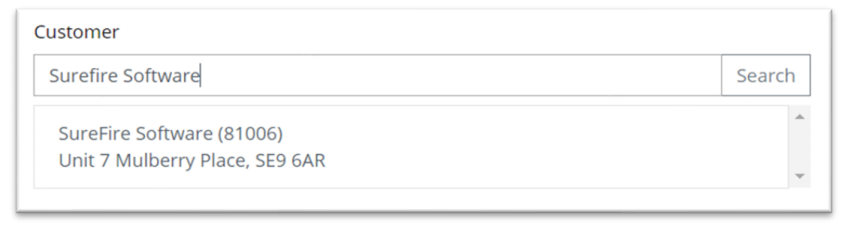
Then, select a ‘Due date’ for the invoice.

We then need to add a ‘Line’ to the invoice͘ This will specify what the invoice is for and how much is due or has been
paid͘ Click on the ‘Add line’ button to add this to the invoice.

Now you have added the details to your invoice, click on the ‘Create invoice’ button at the bottom of the screen͘ You
will be asked if you want to add the invoice, so ensure you have double checked the details before submitting.
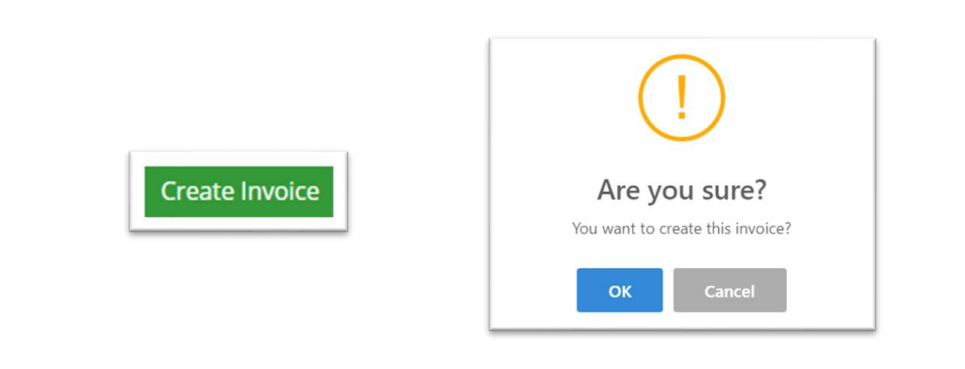
The invoice can now be viewed in the ‘Sales Invoices’ section and you can export this to your accounts software for
processing.
iii.
Non-Chargeable Jobs queue (Automatic)

The final core area of Sales Invoices is the Non-Chargeable jobs queue. This is where any jobs that do not require an
invoice to be raised are sent to be sanity checked, after the Post has been processed.
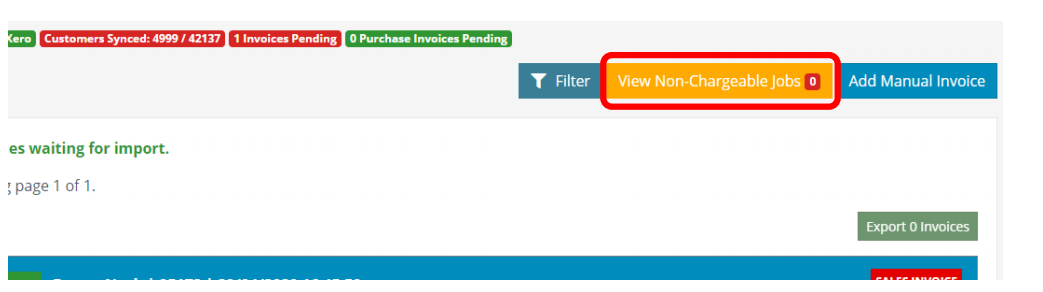
Jobs queue as we determined earlier that this payment type should NOT Raise an Invoice (see page 4).
This queue allows you to check that those jobs have been completed correctly, and no payments have been ‘missed’
or wrong payment type used in error͘ If everything is OK then you can simply ‘process’ the item from the queue and it
will disappear.
It is recommended that this queue is cleared at the end of each day.